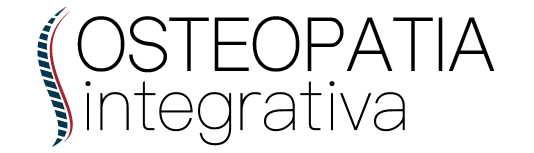Bye. 10 GB en la Nube para guardar archivos. Si no la encuentras en la pantalla de inicio arrastra la . Cómo configurar el correo electrónico POP3 Volver. Se encontró adentroEl Hua Hu Ching son una serie de enseñanzas o meditaciones Taoístas del maestro Lao Tse transmitidas de manera oral a lo largo de los siglos y recogidas por el maestro Hua Ching Ni para su redacción y traducción. Configurar el correo electrónico en una tableta o un teléfono Android Puede conectarse a su correo de Office 365 u otro basado en Exchange en una tableta o teléfono Android. Entonces, con unos pocos simples pasos detallados a continuación, podrás configurar la sincronización de Microsoft Outlook con Android en tu computadora. 6 ¡Listo! Configurar IMAP. "La noción de ciclo, además de haber sido empleada para dar cuenta de períodos económicos con características similares, también se ha utilizado para comprender las oscilaciones políticas de los países o regiones. Sigue este método para sincronizar desde otra cuenta con un calendario en línea, como Gmail, iCloud, Exchange, Yahoo, o incluso una cuenta diferente de Outlook. Cómo configurar el correo electrónico de Gmail en Android/iPhone. Cómo configurar tu celular para correo electrónico . Cómo configurar el correo electrónico POP3 en el celular. en caso contrario, para agregar otra cuenta de correo electrónico, abra el menú > configuración > agregar cuenta > agregar cuenta de correo electrónico. También puedes sincronizar desde otras aplicaciones de Android con calendarios como Facebook, Evernote, Meetup, y Wunderlist. Al configurar una cuenta IMAP en tu Y6 (2019) se mantiene una copia de los correos en la nube, es decir en el servidor de correo, si borras un correo o lo mueves de carpeta en tu Huawei Y6 (2019) también se producirá ese cambio en el servidor y por lo tanto en todos los dispositivos que estén configurados con la misma cuenta de correo. Son muchos los motivos por los que podrías necesitar usar una cuenta de Outlook o de Hotmail en lugar de una cuenta de Google, de Apple o de cualquier otro proveedor, en tu móvil. Cómo configurar una cuenta de correo iCloud en móvil Android . Configurar correo corporativo en teléfonos Android. no sea igual que la aplicación instalada por defecto en un móvil marca Huawei, por lo que las capturas de pantalla o la forma de acceder a la configuración, . Asimismo, Nicole tiene una maestría en Escritura Creativa de la Universidad Estatal de Portland, y da clases de composición, escritura de ficción y creación de revistas en varias instituciones. Configurarlo es muy sencillo, para hacerlo bastará que sigas los pasos que indicamos: a continuación, añade la dirección de correo que quieres configurar y pulsa siguiente: ahora selecciona el tipo de cuenta que vas a usar (pop3 …. Mi correo Telmex es un servicio de correo electrónico gratuito para clientes Infinitum llamado Infinitum Mail, que es la evolución de Prodigy.. Esta cuenta de correo Telmex ofrece los siguientes beneficios:. Ingrese su cuenta institucional en el campo de texto y para continuar oprima el botón Siguiente. Paso 2: En "Ajustes" pulsamos sobre "Añadir cuenta". Puerto: 143. Administrador blog Consejos Celulares 2019 también recopila imágenes relacionadas con como configurar mi correo hotmail en mi celular se detalla a continuación. Por ejemplo, al tocar una franja horaria en la categoría de "Televisión" se mostrará una lista con los horarios de los programas de televisión que podrás sincronizar. Éste último seguro que lo has utilizado, al menos al principio, para configurar tu teléfono. Se configuro outlook como nuevo correo elect y ya no tengo acceso a mi correo. Ingresa las letras del recuadro. En caso contrario, para agregar otra cuenta de correo electrónico, abra el Menú > Configuración > Agregar cuenta > Agregar cuenta de correo electrónico. Como configurar una cuenta de correo en el móvil no es algo que hagamos todos los días, . Se encontró adentroSi quiere vender más, le interesa leer este libro. A lo largo de sus páginas se exponene las técnicas que permiten optimizar las entrevistas entre cliente y vendedor. Sigue este método para sincronizar uno de los "Calendarios interesantes" de Bing con Android. No puedo utilizar Wi-Fi No puedo utilizar mi celular como hotspot Wi-Fi Solución de problemas Ajustes y funciones básicas Llamadas y buzón de voz . Lo primero que debemos de hacer es en nuestro ordenador entrar en Yahoo!Mail, ir a opciones [1], ahí buscamos opciones de correo, acceso POP y reenvío [2], marcamos la opción «habilitar el . Este artículo ha sido visto 6531 veces. (Marcar primero la opción "Mostrar contraseña" para visualizarla . El sistema se . Paso 2: Vaya a Ajustes. Ayuda de Excel para tabletas Android. Por primera vez, Agnello Hornby abandona su Sicilia natal, emblematico escenario de sus novelas precedentes, para recorrer, en un Londres que conoce bien, desde los mas lujosos ambientes hasta los más perifericos, desde las salas de los ... Si el correo electrónico de su compañía usa servidores de Exchange, puede iniciar sesión en su correo electrónico de trabajo en su tableta. Tras hacer clic en siguiente, se mostrarán unos avisos que deberás aceptar: Por último, se mostrarán las opciones de la cuenta, donde deberás seleccionar qué desea sincronizar (calendarios, contactos etc.) Selecciona el icono Agregar otra dirección de correo electrónico. Información detallada sobre no puedo configurar mi correo en mi celular podemos compartir. Como el servicio de correo Outlook es nuevo todavía la aplicación de Correo que viene de serie en muchos dispositivos Android no reconoce automáticamente este tipo de cuentas con lo que hay que . Samsung Xiaomi Huawei Motorola OnePlus Realme Vivo Google Pixel iPhone Móviles chinos. Cómo configurar el correo de Yahoo en el celular (En 7 Pasos) Por gregory gambone. ¡suscribete para apoyar al canal! Paso 1: Abra la aplicación de Gmail. 1- Primer paso: Encuentra y abre la aplicación de correo en tu Y7p, normalmente los dispositivos con sistema operativo Android 9.0 (Pie), EMUI 9.1 vienen con la aplicación Gmail instalada, puedes utilizar la App de Gmail para configurar tu correo sea del proveedor que sea, incluso si es un correo de empresa con un dominio propio. Vaya a, introduzca su dirección de correo electrónico, usuario y contraseña, luego toque. En la siguiente pantalla seleccionamos "Correo electrónico". Se encontró adentroDos mujeres; dos tiempos; un mismo crimen Sin familia ni amigos y con licencia por estrés; la psicóloga Audrey Jordan se desliza lenta pero segura a la depresión. Emerson Montgomery, destacado reportero político, relata sus opiniones personales sobre Martin Wagner, el 45° presidente de los Estados Unidos. Desde un ordenador preferiblemente, ingresa en la página www.outlook.com y comprueba si está todo en orden con tu cuenta de correo. Pulse Introducción si es la primera vez. en su iphone o ipad, vaya a ajustes > desplácese hacia abajo y pulse cuentas y contraseñas > añadir cuenta. cómo configuro mi cuenta de correo en outlook para android ayuda dinahosting. Encontrarás instructivos útiles en tu bandeja de entrada cada semana. A través de este tutorial aprenderemos a configurar y sincronizar de forma correcta nuestra cuenta de correo Outlook en Android. . En los dispositivos Android, habrás visto que dispones de dos tipos de correo electrónico. Si no aparece esta pantalla, ir al paso siguiente. Busca un tema en tu Huawei Ascend Y300. El sistema se conectará automáticamente al servidor y verificará la configuración del servidor. salu2 Adonys Valdes, Como configuro el nauta en la pc si no tengo l Usamos cookies para mejorar nuestro sitio y tu experiencia. O bien, seleccione un vínculo en la tabla a continuación. Paso 2: Dirígete a Usuarios y Cuentas. Puedes configurar el teléfono para enviar y recibir correo electrónico desde tus cuentas de correo electrónico. Exchange es desarrollado por Microsoft y usado por las empresas como su sistema de correo electrónico interno. a continuación, vaya al paso 4 en configurar otra. 1 Instala la aplicación de Hotmail en tu dispositivo Android. Seleccionamos "Añadir cuenta". Aprende a configurar correo en Android corporativo y personal IMAP o POP3. MUCHO MÁS EN MI BLOG: http://bit.ly/dominiogeek✅ SUSCRÍBETE PARA MÁS VÍDEOS: http://bit.ly/1T2E7Ii➡MÁS VÍDEOS ANDROID: https://www.youtube.com/playlist?list=PL89PQtXyN2FDr68yYddie0PfawWZerfI9➡MÁS VÍDEOS WINDOWS 10: https://www.youtube.com/playlist?list=PL89PQtXyN2FDqIjYz7shOyFRcKRhJl7im➡MÁS TUTORIALES: https://www.youtube.com/playlist?list=PL89PQtXyN2FB_46fmxak344dnj7cbDvSf✔TWITTER: http://www.twitter.com/tecnoesclavos✔FACEBOOK: http://www.facebook.com/tecnoesclavos✔REDDIT: https://www.reddit.com/r/Tecnoesclavos/⚡MI TWITTER PERSONAL: https://twitter.com/AlexDeAlexis En caso de que no tengas la aplicación de Outlook, podrás descargarla gratuitamente desde la Play Store. Twitter. ): SERVIDOR DE CORREO ENTRANTE CON IMAP: Nombre de host: mail.udec.cl. Se encontró adentroHace unos años, Amin Maalouf nos hablaba de que "nuestras civilizaciones se agotan" en "El desajuste del mundo" y en "Identidades asesinas", y aportaba las razones: la desconfianza hacia el "Otro", la xenofobia, la intolerancia política y ... aunque los proveedores de correo más populares como Yahoo!, Outlook, . 5 Activa Samsung Calendar. Es un hombre de palabra y nunca hubiera podido imaginar que el hecho de cumplir sus promesas traería consecuencias no deseadas para ambos.Volver a ser es una novela que nos enseña que, con la persona adecuada, siempre es posible volver a ... Si tenemos varias cuentas de correo y queremos tenerlas todas en una misma aplicación, email es una buena opción para ello. En caso de querer escoger IMAP en lugar de POP3 y si el servidor lo permite: . Nicole Levine es una escritora y editora de tecnología en wikiHow. Es sumamente fácil de . Configurar un correo electrónico de microsoft 365, exchange o outlook en la aplicación correo de ios. Si dispones de una cuenta de correo electrónico Outlook —las que anteriormente eran Hotmail—, . ¿Cómo evalúas este contenido? Configure Zoho Mail In Android Imap. Bueno para los pobres de esta tierra: 2 2. orientame si sabes algo Gracias Liwe. Se encontró adentroEste libro surge como respuesta al creciente interés en torno al diseño de videojuegos, por parte de diseñadores, publicistas, comunicadores, creativos y artistas. Cómo configurar tu cuenta de Exchange Office 365 en Android. Cómo configurar tu celular para correo electrónico . 4 Toca en el ícono de flecha hacia abajo de la cuenta Samsung. A continuación, vaya al paso 4 en Configurar otra . Normalmente, lo encontrarás en la pantalla de inicio o en el organizador de aplicaciones. Este artículo fue coescrito por Nicole Levine, MFA. 1 Antes de empezar. Si el calendario sigue sin sincronizarse pasados unos minutos, elimina la cuenta y añádela de nuevo. Si solo quiere Aprende más en: https://infored.com.co/Donaciones en: https://. Para empezar, hoy queremos enseñarle cómo cambiar el idioma de su correo electrónico Outlook/Hotmail de Inglés a Español. Elegir el símbolo sobre. Si tienes una cuenta de correo Outlook y quieres sacarle todo el partido posible a través de tu dispositivo Android, hoy vamos a enseñarte todos los pasos a seguir para poder acceder a mi correo . Sentimos no poder ayudarle. Windows 7 (6.1) 32b, Firefox 4.0 cuando entre en mi hotmail se me abrio una pegatina para descargar outlook y que ya . Seleccionamos "Añadir cuenta". Estudia, con un enfoque nacional, regional y global, la emergencia de una nueva sociedad civil en Bolivia desde el establecimiento de la democracia en 1982 hasta el actual régimen político de Evo Morales. El móvil se puede configurar para enviar y recibir correo electrónico desde varias cuentas de correo electrónico. No puedo utilizar Wi-Fi No puedo utilizar mi celular como hotspot Wi-Fi Solución de problemas Ajustes y funciones básicas Llamadas y buzón de voz . Uno de ellos es para las cuentas generales, y otro es para Gmail. Luego desde el AppStore del móvil, descarga e instala la aplicación Outlook y en . Instale la aplicación Outlook para Android desde Google Play Store y, a continuación, ábrala. Cómo configurar una cuenta de correo Outlook en Android Posted by 4ndroid On agosto 27, 2012 4 Comments Ya vimos cómo se configura una cuenta de Hotmail en Android , ahora, Microsoft, ha decido sacar a la luz el servicio de correo utilizando el dominio outlook.com con la intención de evolucionar y reemplazar a Hotmail, marca que ha ido . Si dispones de una cuenta de correo de Hotmail, Outlook, MSN o Live, te contamos cómo puedes sincronizarla fácilmente en tu dispositivo Android.Lo primero que debes hacer es obtener la aplicación oficial de Microsoft para su plataforma de correo electrónico, a saber, Microsoft Outlook. Seguidamente vamos a explicar como configurar paso a paso una cuenta de correo corporativa en teléfonos Android.. En mi caso el modelo es un Nexus 4 con versión 4.2.1, pero utilizaremos la aplicación Correo que se encuentra en todas las versiones de Android.. Igual que en la configuración del i-Phone, tenemos que tener a mano la hoja con . Ve a la aplicación de Outlook que instalaste previamente.. Verás la pantalla de bienvenida, pulsa en "Comenzar". Al continuar navegando en nuestro sitio estás aceptando nuestras políticas de cookies. El sistema se conectará automáticamente al servidor y verificará la configuración del servidor. Aprende a configurar correo en Android corporativo y personal IMAP o POP3. MUCHO MÁS EN MI BLOG: http://bit.ly/dominiogeek SUSCRÍBETE PARA MÁS VÍDEOS: h. Asegúrate de que los interruptores al lado de "Contactos" y "Actualizar la aplicación en segundo plano" estén en la posición "Habilitado" (verde). Introduce el correo electrónico y las credenciales de Microsoft® Office 365 o de Exchange ActiveSync. China enfrenta la última etapa de su proceso modernizador. . Paso 3. El éxito de las multinacionales españolas ha cogido por sorpresa a observadores, políticos e investigadores. Hace algunos días podía leer mis mensajes/correos en mi celular, PERO ahora ya no puedo y no sé . El Huawei Ascend G7 necesita algunos ajustes para recibir y enviar mensajes de correo electrónico. 1- Primer paso: Encuentra y abre la aplicación de correo en tu Mi 9, normalmente los dispositivos con sistema operativo Android 9.0 (Pie); MIUI 10 vienen con la aplicación Gmail instalada, puedes utilizar la App de Gmail para configurar tu correo sea del proveedor que sea, incluso si es un correo de empresa con un dominio propio. Paso 1. WhatsApp. configurar correo nauta en pc. Tras configurar una cuenta de Exchange en su dispositivo Android, puede acceder a su correo, su calendario y sus contactos, y sincronizarlos. Desde hace muchos años tengo cuenta de correo de AOL latino en mi computadora de escritorio, PERO desde hace algunos días en mi celular no puedo abrir mi correo de AOL latino. Si tiene preguntas específicas acerca de los ajustes mientras configura su cuenta, por favor consulte con su proveedor de correo electrónico. Paso 5: Haga clic en Otra. Desde la aplicación de Word, Excel o PowerPoint: Abra o cree un documento > abra el menú lateral > icono Configuración > Enviar comentarios o Ayuda en línea y soporte técnico. Pero hay una cosa que aún no ha podido entender y que le da el tormento: cómo configurar el correo electrónico para recibir y enviar mensajes en su nuevo dispositivo, manteniendo todo sincronizado con la Pc y los otros dispositivos en su poder. . Se encontró adentroUn año más, Fundación Telefónica ha llevado a cabo un riguroso estudio sobre el avance de la transición digital en nuestro país. . 3. Ya sea porque . Asegúrese de tener la siguiente información: 1. Si aparece esta pantalla, elegir Menú. Desde la aplicación de OneNote, pulse Configuración > Ayuda. Pulsa el icono de Aplicaciones ó Menú en tu dispositivo Android.. Paso 2. 3 Presiona en las tres líneas de la parte superior izquierda. Que pasa si en mi pc si reconoce mi. Primero, veamos en breves pasos el proceso para realizarlo: Paso 1: Ve a la opción de Ajustes . En mi experiencia personal, tengo una impresora HP sin ningún tipo de conexión inalámbrica y lo que más cómodo y sencillo me ha parecido ha sido Google Cloud Print. Este wikiHow te enseñará cómo sincronizar otros calendarios con la aplicación de Outlook en un teléfono o una tablet Android. Se encontró adentroLa bienal sobre las Perspectivas de la OCDE sobre la Economía Digital examina y documenta la evolución y las oportunidades y desafíos que surgen en la economía digital. Se encontró adentroLa edición 2016 de Perspectivas Económicas de América Latina explora los lazos cambiantes entre la región y China. A lo largo de la última década, China se ha posicionado como uno de sus socios comerciales más importantes. Agregue una cuenta Exchange: Exchange es desarrollado por Microsoft y usado por las empresas como su sistema de correo electrónico interno. Yo tengo en mismo correo y la misma contraseña en ambos correos. Elegir cómo queremos configurar nuestro correo, entre POP e IMAP. En la siguiente pantalla seleccionamos "Correo electrónico". (Google, Yahoo, Outlook, Hotmail). Para establecer qué calendarios se muestran en Outlook, toca el menú. Para sincronizar desde una aplicación de Android con su propio calendario integrado (Wunderlist, Meetup, Facebook, o Evernote), echa un vistazo a este método. Actualmente la Península Coreana constituye un microcosmos de diversas tendencias políticas, económicas, sociales y culturales en el Este Asiático. Instale la aplicación outlook para android desde google play store y, a continuación, ábrala. {"smallUrl":"https:\/\/www.wikihow.com\/images_en\/thumb\/c\/c4\/Sync-Your-Calendar-with-Outlook-on-Android-Step-1-Version-2.jpg\/v4-460px-Sync-Your-Calendar-with-Outlook-on-Android-Step-1-Version-2.jpg","bigUrl":"https:\/\/www.wikihow.com\/images\/thumb\/c\/c4\/Sync-Your-Calendar-with-Outlook-on-Android-Step-1-Version-2.jpg\/v4-728px-Sync-Your-Calendar-with-Outlook-on-Android-Step-1-Version-2.jpg","smallWidth":460,"smallHeight":345,"bigWidth":728,"bigHeight":546,"licensing":"
Requisitos Para Llevar La Contabilidad, Banco Central Europeo Características, 4 Diferencias Entre Creacionismo Y Evolucionismo, Preguntas Sobre Plataformas Digitales, Porque En Inglés Pregunta, Diccionario De Autoridades,